いますぐ購入する場合はこちら→ Revit製品ページ
(リンク切れの場合は下の手順で進んでください)
この記事では
「SS7からRevitに変換する方法その1 パソコンの初期設定【2022年版】」の
Step2 Revitサブスクリプション購入 について手順を紹介します。
以下の作業は終わっている状態からスタートします。
Step 1 オートデスクアカウント作成 (管理者とRevitモデラが各一つ作成)
所要時間は2分程度です。
(クレジットカードか銀行振込の準備をしておく)
1. Autodesk公式サイトを開く
2. Revit購入ページを検索
画面がバージョンアップするかもしれないので、検索方法を2種類あげておきます。
(どちらでもOK。)
■検索方法1 検索ウィンドウに「Revit」と入力(下の画面)
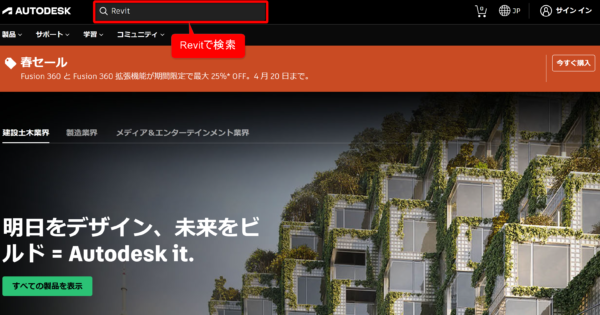
■検索方法2 「製品」→「Revit」とクリック(下の画面)
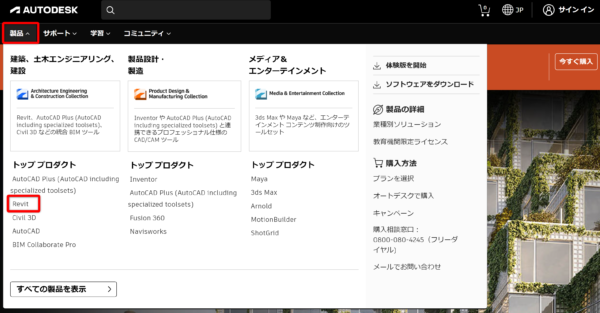
3. Revit契約期間を選択してカートに追加
下の画面で、契約期間を、「3年」「1年」「1か月」から選択して「カートに追加」をクリック。
※サインインがまだなら、ここで求められるので管理者のアカウントでサインインする。
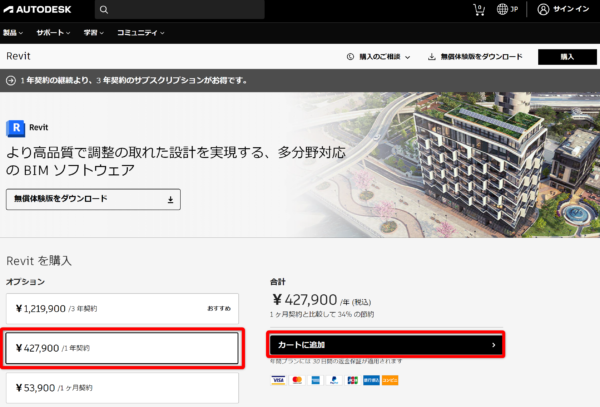
4. 支払い方法を選択して購入
支払い方法は、クレジットカード、銀行振込など選択できます。
ここではクレジットカードと、銀行振込を選択した画面を紹介しておきます。
■クレジットカード
・自動更新
・即日使用できる(数時間のタイムラグはあるかも)
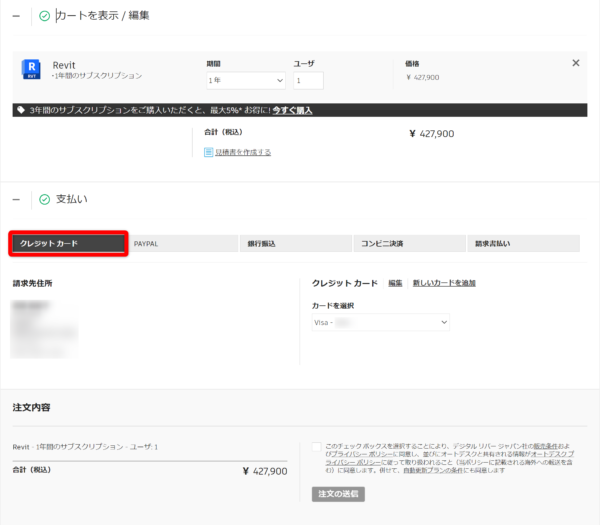
■銀行振込
・手動更新(サブスク有効期限が終了する前に手動で更新しないと使えなくなる)
・入金確認(3~5営業日)後に使用可能となる
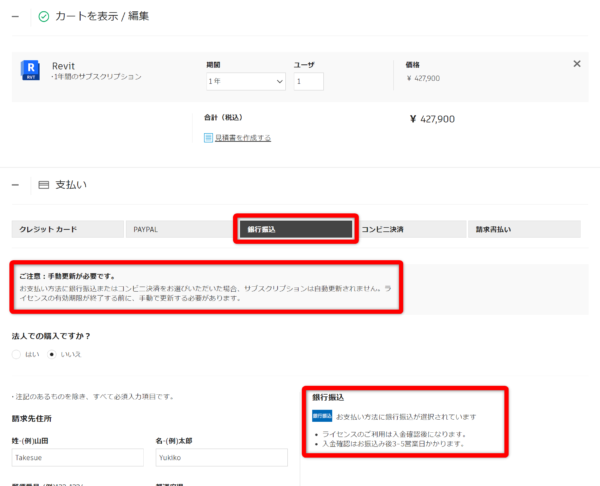
補足. サブスクリプション自動更新の停止方法
上記の手順「3.Revit契約期間を選択してカートに追加」の画面でスクロールすると、下の方に「よくある質問」があります。
その中の「サブスクリプションの自動更新を停止する方法」(下の画画像)

以上

この記事へのコメントはありません。