武居です。
2018年8月24日追記
割引キャンペーンの概要は、
過去に購入した「永久ライセンス」を返却して
新規に「期間限定ライセンス(サブスクリプション)」を購入すれば
割引で購入できるキャンペーンです。
同じ種類のソフトのライセンス切替えでも、違うソフトへの乗換えでも、適用されます。
(当社ではAutoCad LT(永久ライセンス)から、Revit(期間限定ライセンス)に乗り換えました。)
7月20日までは最大15%OFFだったのですが、よっぽど評判が良かったのでしょうか、
現在はなんと最大25%OFFのキャンペーンが始まっています。
当社では7月20日より前に購入したため
以下の元記事は「15%」となっていますが「25%」に読み替えれば、操作の手順は同じです。
ポイントは、ちょっと見落としそうな「シリアル番号提出キャンペーン」をクリックすることです。
公式ホームページはこちら
→ Autodesk
以下、元記事
AutoDeskの”イコウ”キャンペーン (2018年7月1日現在) で
Revitの 1年間サブスクリプション 371,520円(税込)を15%OFFの315,792円(税込)で購入しました。
余っていた AutoCad LT 2014 の永久ライセンスのシリアル番号を返却して割引となりました。
※サブスクリプションとは、期間限定のライセンスのことで
期間中は常にサポートが受けられて、ソフトは常に最新バージョンが使用できます。
今回は、AutoDeskのサイトで購入し、翌日から使用することが出来ました。
次回のためにも購入手順を記録しておきます。
<購入手順>
まずこちらの公式ホームページから「トップページ」を開きます
→ Autodesk
↓ トップページ
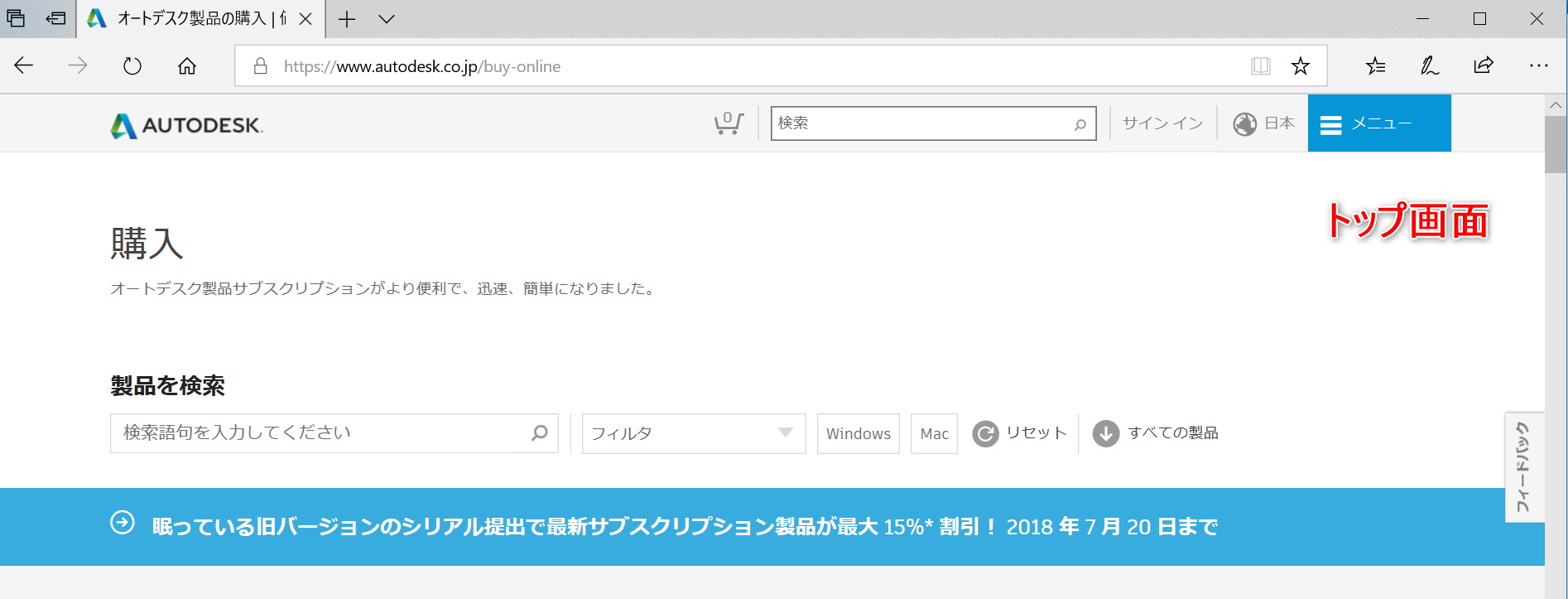
↓「製品を検索」の下に「Revit」と入力し検索します。
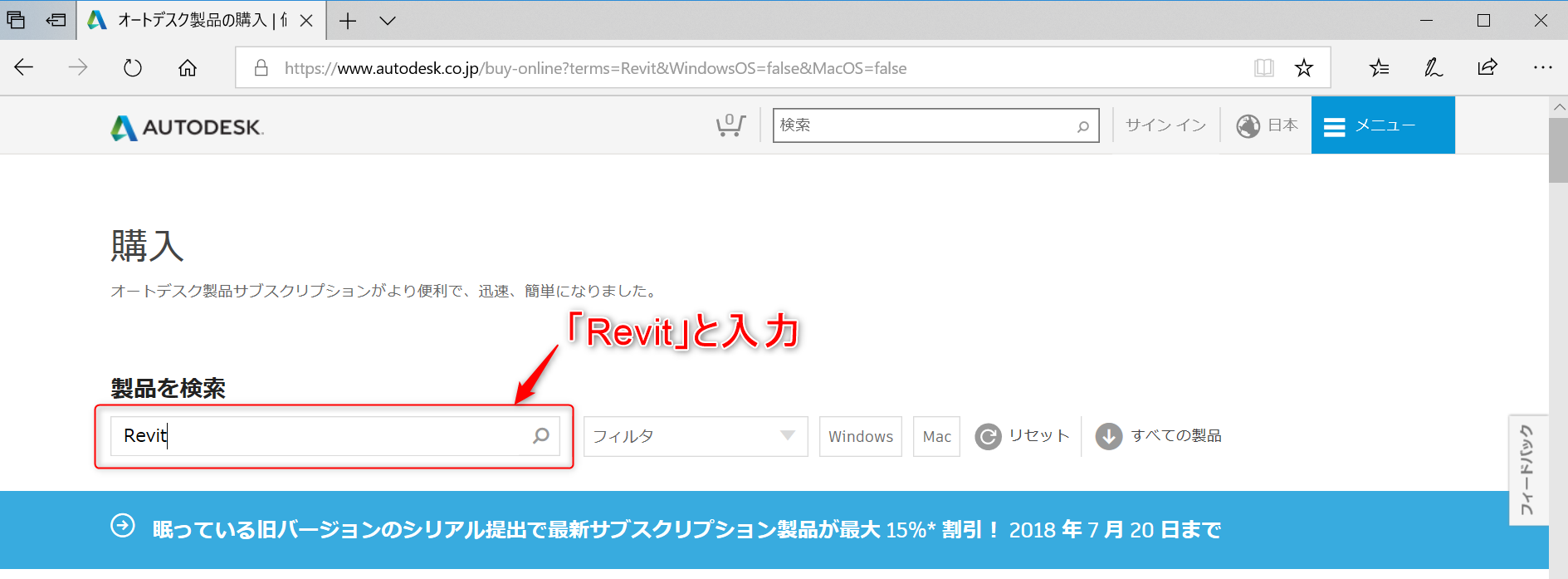
↓ 検索欄の下方に表示される製品名から「Revit」を選択クリックします。
同じ「R」のロゴのものが数種類ありますので注意。
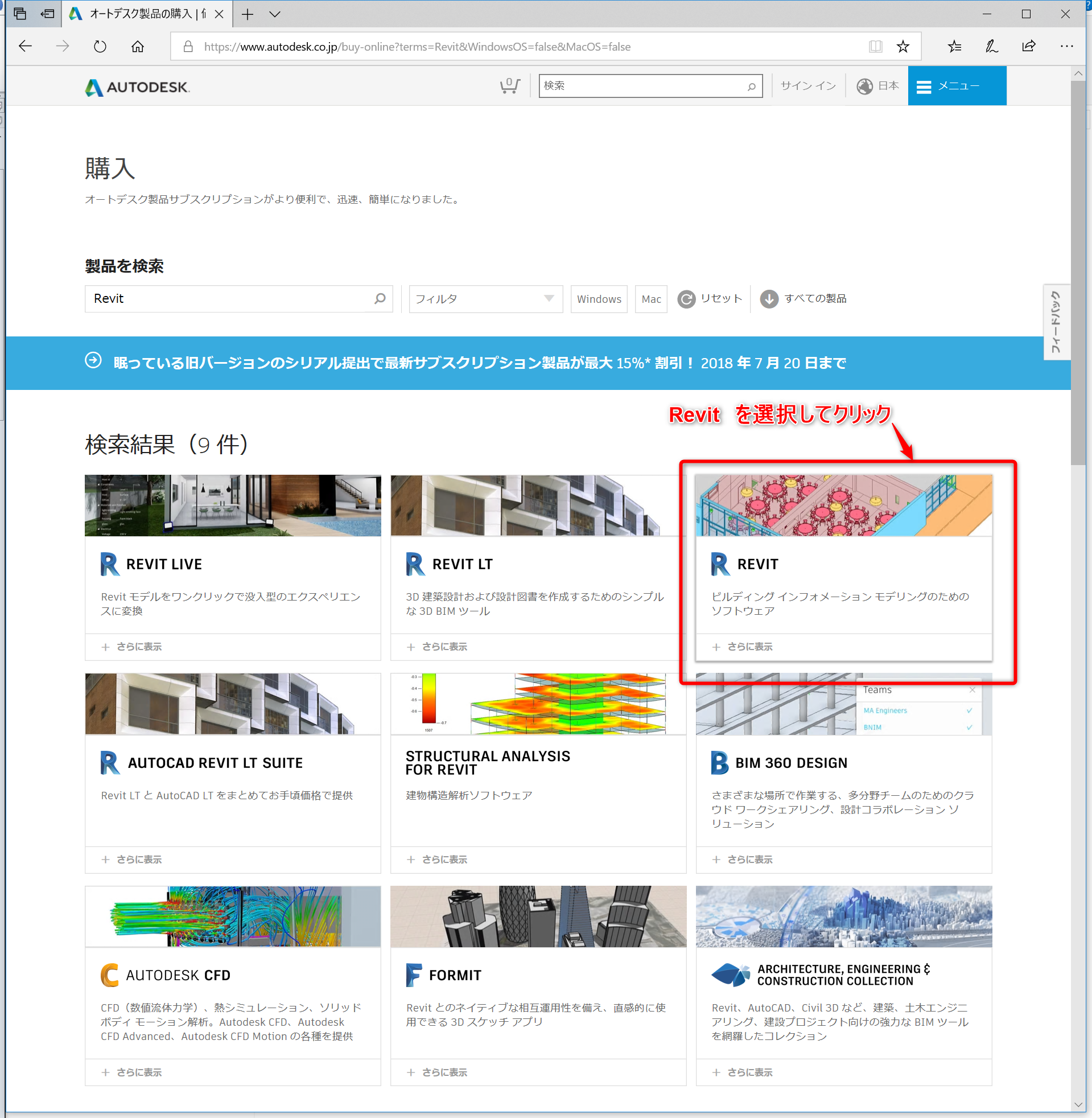
↓ Revitのページが表示されます。青囲みの「サブスクライブ(購入)」をクリックします。
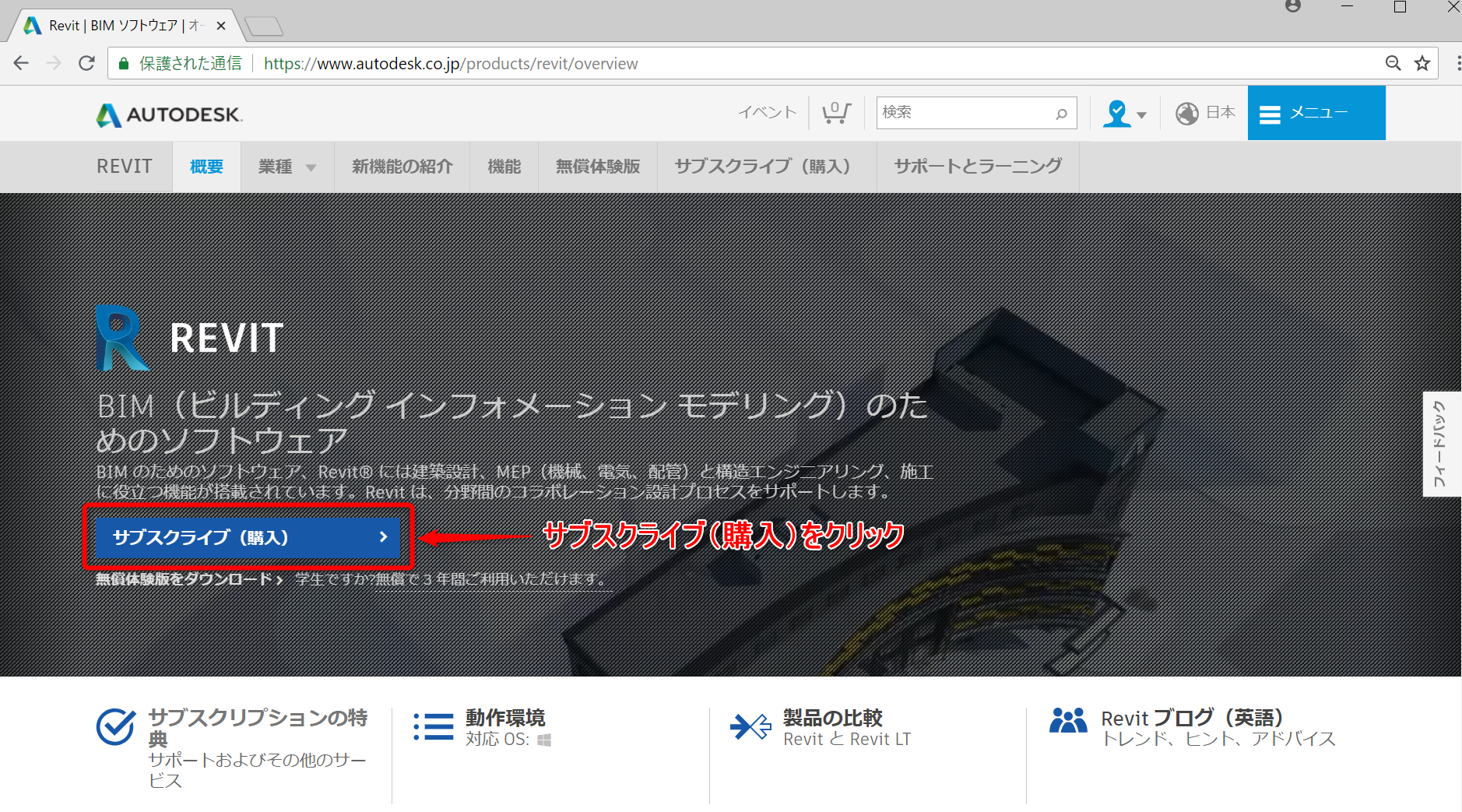
↓ Revit購入画面が開きます。見落としそうですが、上部にある
「シリアル番号提出キャンペーン」をクリックします。
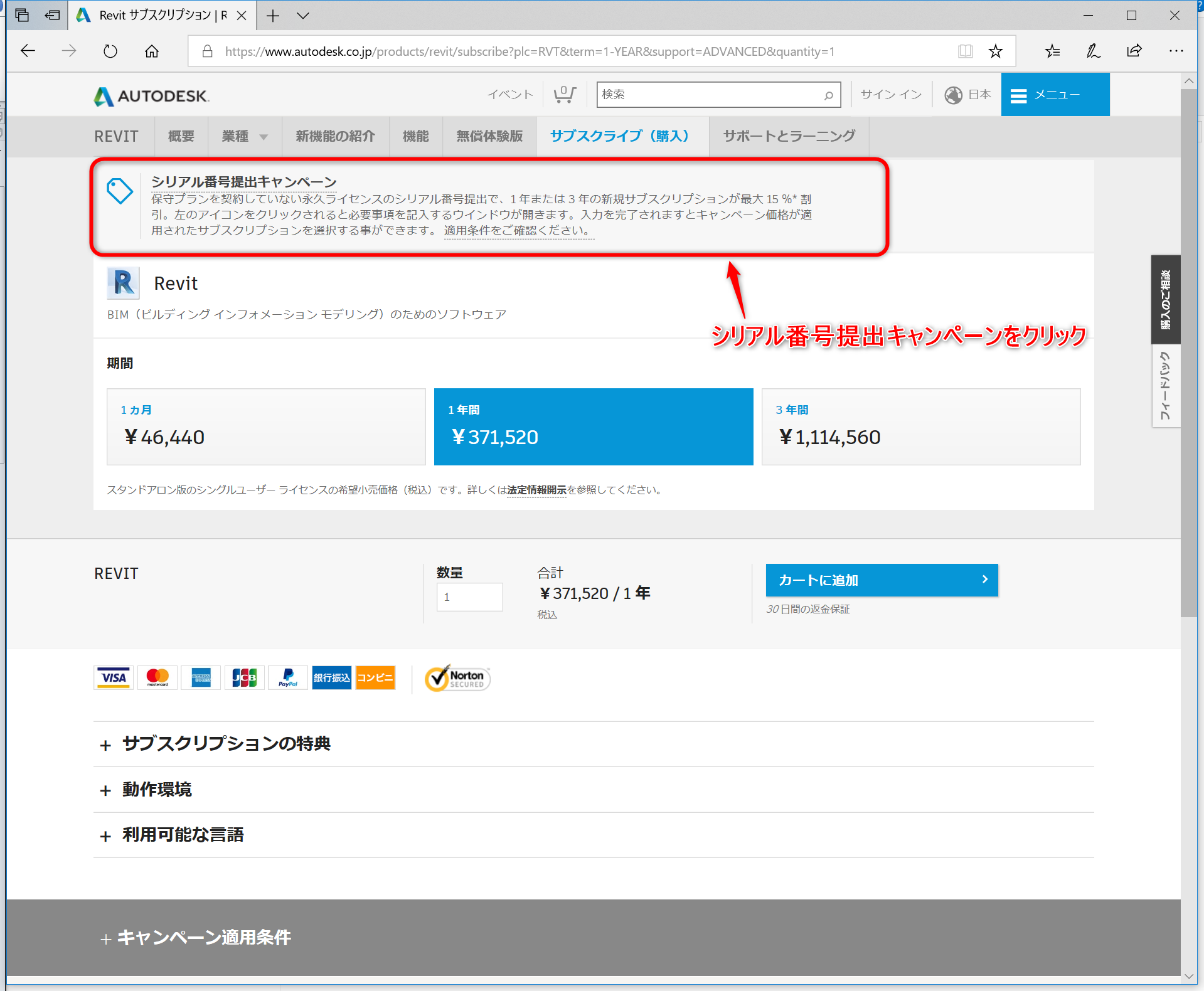
↓ 返却する永久ライセンス製品の購入時に登録した
「メールアドレス」「シリアル番号」を入力し「続行」をクリック
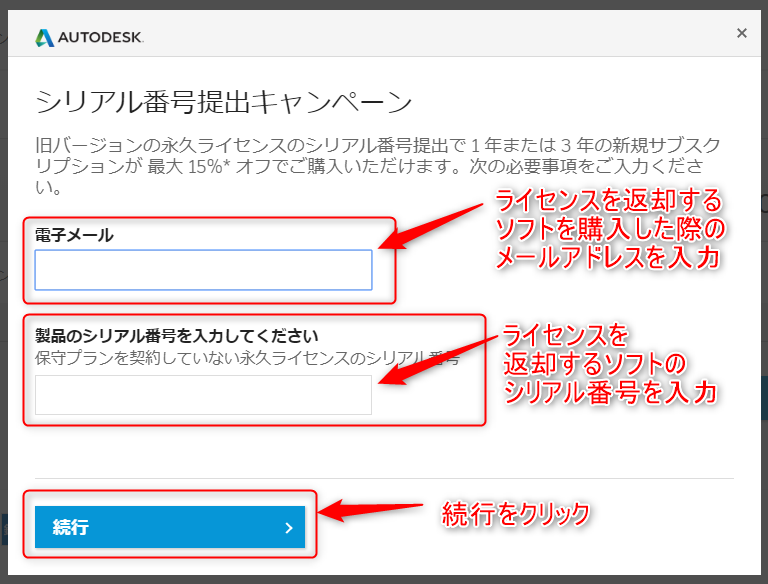
↓ 再びRevit購入画面に戻ります。
①「期間」を選択します。
②「数量」が「1」となっていることを確認し
③「カートに追加」します。
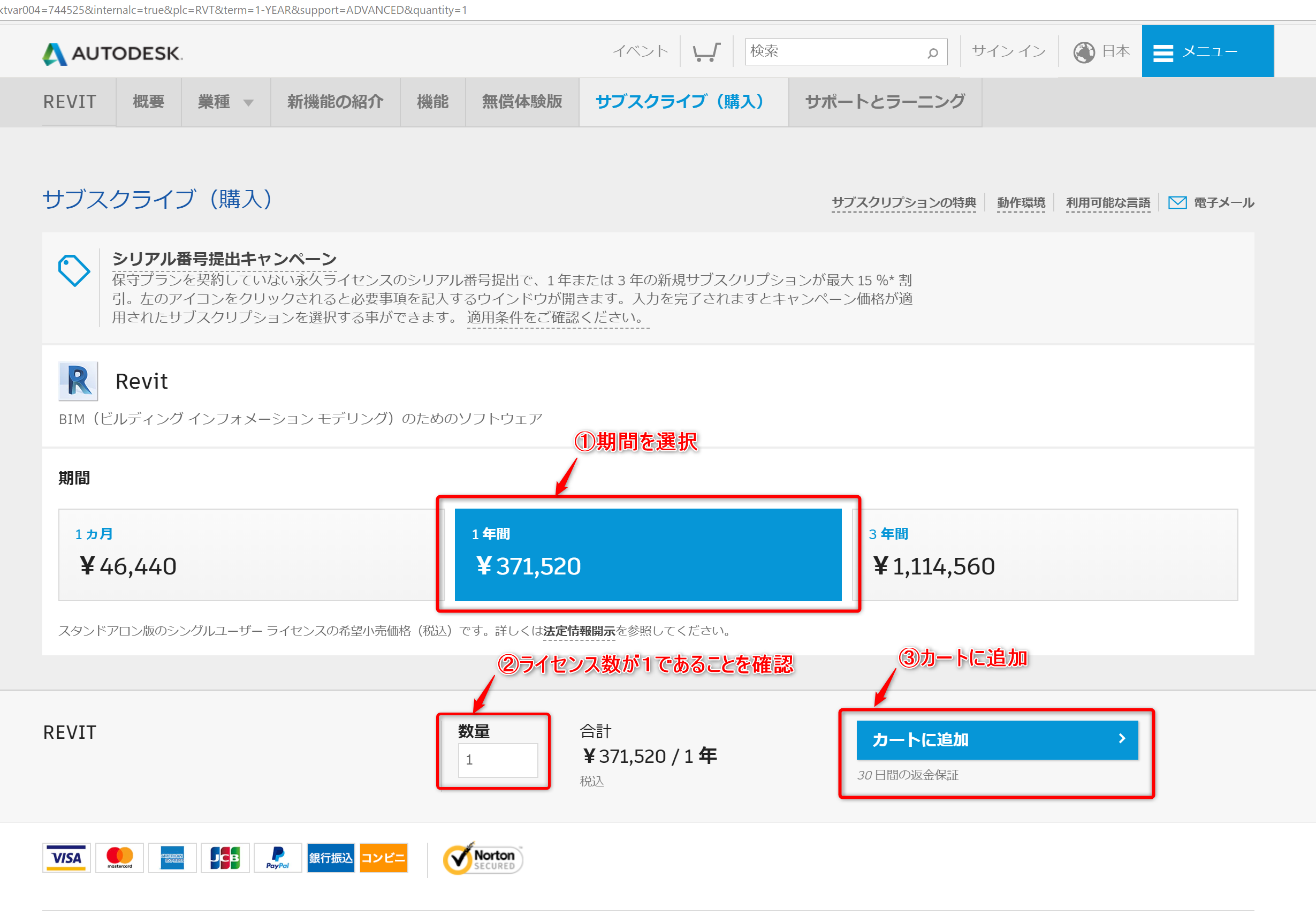
次の画面をスクリーンショットし忘れたのですが、
「支払方法の選択」があります。
「クレジットカード決済」は便利ですが、1年後に自動更新となります。
「銀行振込」では、自動更新はありませんがもちろん手続きをすれば更新できます。
今回は試しに1年間だけということで、「銀行振込」を選択しました。
※注意※
更新のときは割引価格は適用されません。
長く使う予定があるのでしたらここで3年を選んでおく方がお得です。
また「オートデスクアカウントの作成」という手順があります。
日ごろ使用しているメールアドレスと、パスワードを設定しました。
↓ 注文完了画面です。
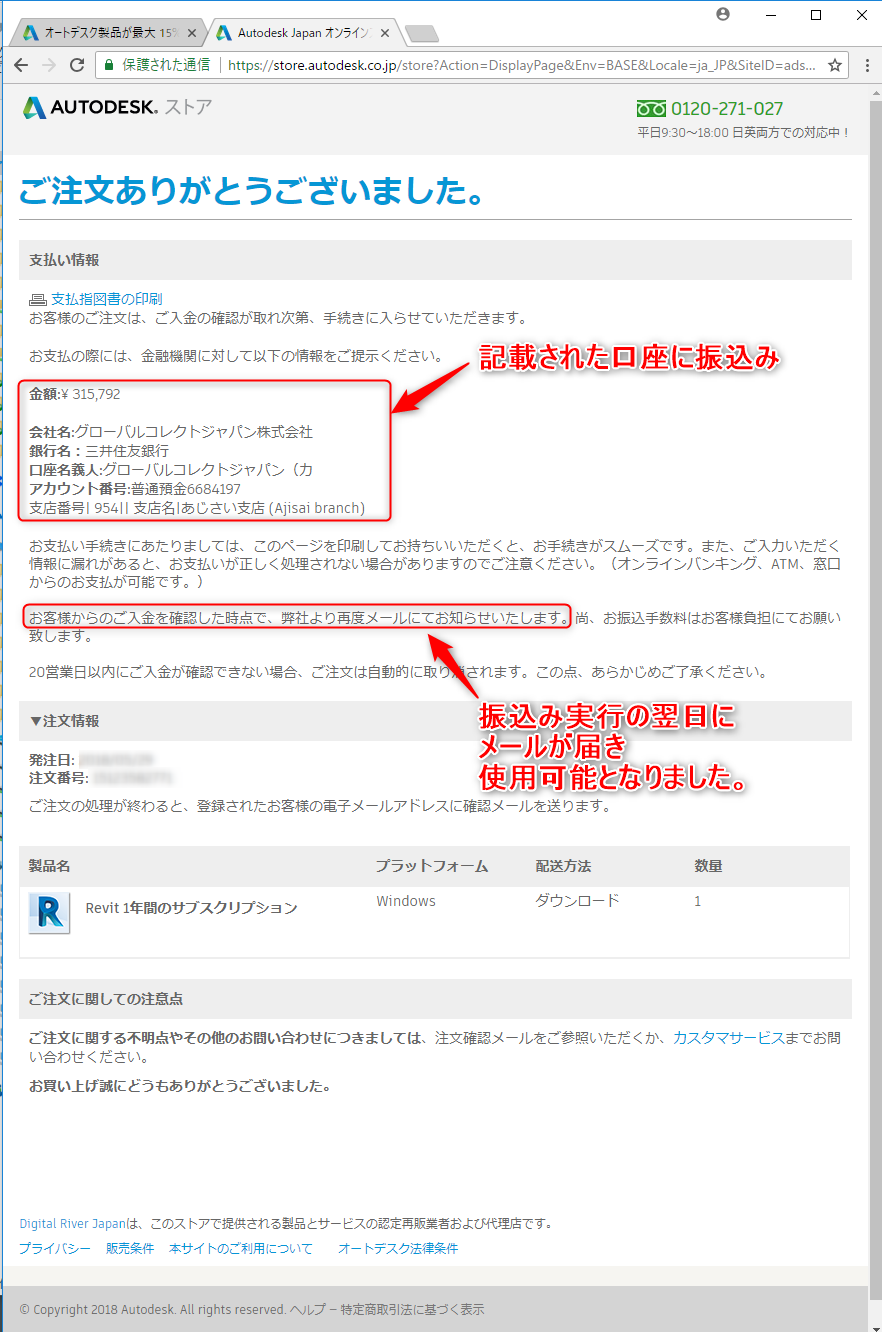
上の画面と同じ内容のメールが「オートデスクアカウント」に設定したアドレスに届いていました。
その後すぐにネットバンキングで振込みをしたところ
翌日の朝、購入手続き完了のメールが届いていました。
↓ 購入手続き完了のメール
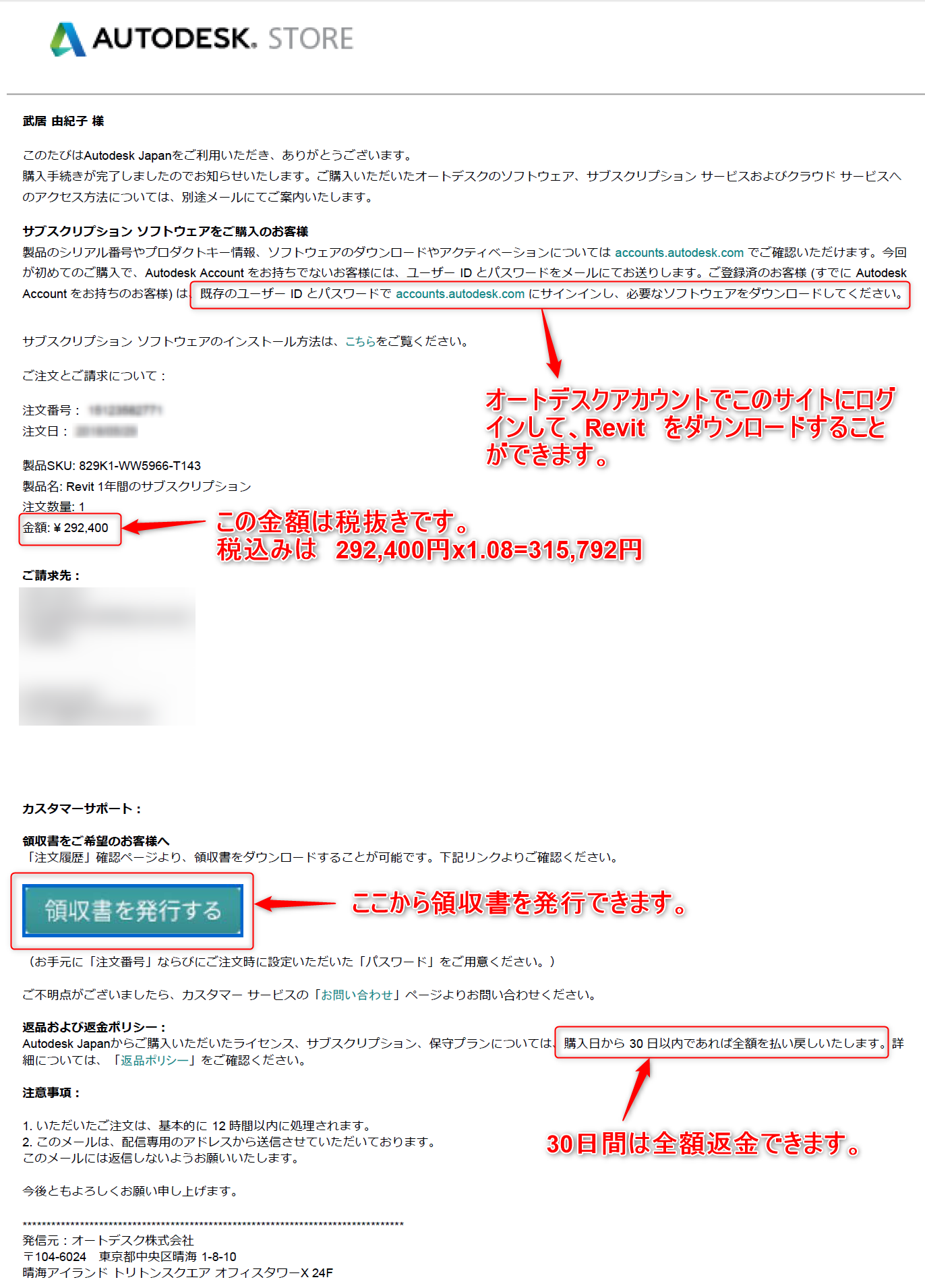
このメールには、ソフトを「ダウンロード」したり、製品の「シリアル番号」が見られるページ(=オートデスクアカウントでログイン)、「領収書」の発行ページなどへのリンクがあります。また「30日間返品可能」と書かれていました。
※ちなみに、この割引キャンペーンは 7/20 までとなっています(7/1 現在)。
すでに予定されている方はお早めに購入された方が良いかもしれません。
以上で購入手続き完了です。
近いうちに日本の構造設計業界でもBIMが主流となると言われています。
BIMにより業務を効率化するとともに、意匠・設備とのスムーズな連携が期待できます。
公式ホームページはこちら → Autodesk

この記事へのコメントはありません。