Autodeskデスクトップコネクタとは一言でいうと
BIM360などのクラウドにあるデータにエクスプローラーでアクセスするツールです
(DropBoxのように)
この記事ではインストールおよび初回サインインまでの流れをご紹介します。
・Autodeskのデスクトップコネクタは無償で利用できます(2021/8/16現在)
・PDF・Word・Excelなどは、閲覧はもちろんですが、編集や上書き保存もできるのでとても便利です
・Revitは、ここからファイルを開くと上書き保存ができないので、あまりメリットはないと思います
・この記事では、単体でデスクトップコネクタをダウンロードする方法をご紹介します。
(なにかのサブスクリプション契約中なら、デスクトップコネクタは特典として付属することが多い。その場合、オートデスクアカウントの「製品とサービス」ページから、ダウンロード可能。)
1.Desktop Connector のヘルプを開く
2022/7/24 リンク先を修正しました
2.ダウンロードする
少しスクロールすると
「インストールのウォークスルー」という見出しがあり
「Desktop Connector の最新バージョンをダウンロードします」のすぐ下にある
「Windows® 64 ビット」をクリックするとダウンロードできる
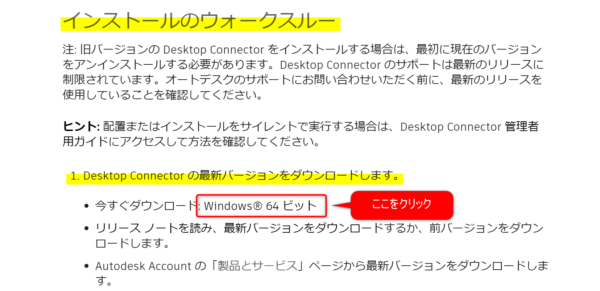
3.インストール先フォルダを作成
デフォルトのフォルダはCドライブになっていますが、私はDドライブに変更したかったので、あらかじめ下記のようなフォルダを作成しておきました。
D:\Autodesk
D:\Program Files\Autodesk
(補足)
・Cドライブの容量をなるべくあけておきたいので、Dドライブに変更しました。
・Cドライブのままで良い場合は、とばして次の「4.インストール」へ進んでください。
・Dドライブが存在しないパソコン(私もノートPCはそうです)などあてはまらないかたは「4.インストール」へ)
・ちなみにインストール先を Dドライブに変更しても、必ずCドライブに保存されるものもあるので、Cドライブには自動的にフォルダが作成されますが、この容量はそんなに重くないです。
4.インストールする
「2.」でダウンロードしたexeファイルをダブルクリックしてインストーラーに従いインストールします。
保存先やインストール先を変更できるときは、「3.」で作成したフォルダを指定します。
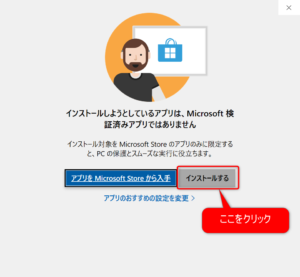
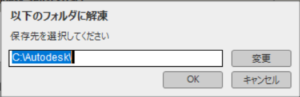
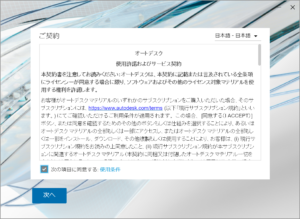
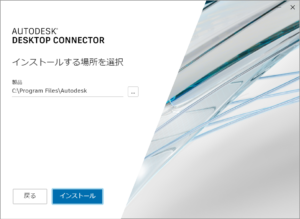
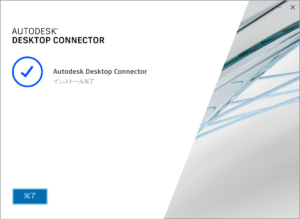
以上でインストール完了です。
5.ログイン
初回のみログインが必要になります。
ハードディスク上に以下の名称のアイコン(フォルダ)が作成されていると思います。
Autodesk Docs
BIM360 Teams
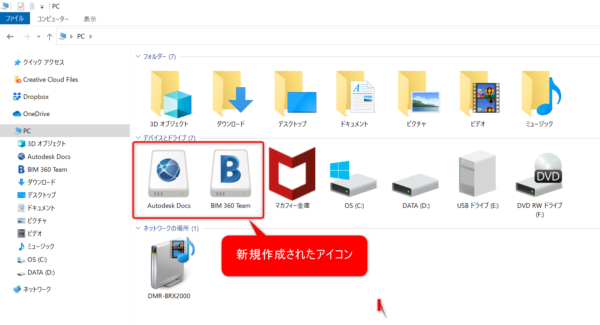
(Windows10の場合は、「PC」というショートカットの直下にあるかと思います。)
どちらかをダブルクリックします。
オートデスクアカウントへのログイン画面が表示されるので、アカウント(メールアドレス)とパスワードを入力してログインします。
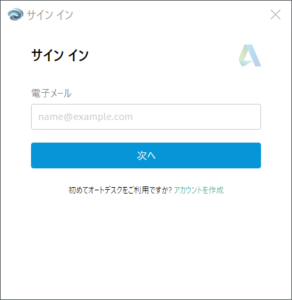
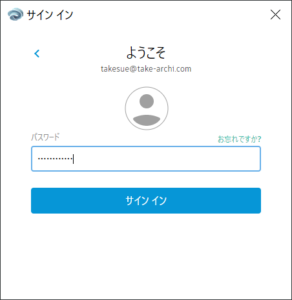
ログインできると、エクスプローラー上で、クラウドのデータが確認できるようになります。
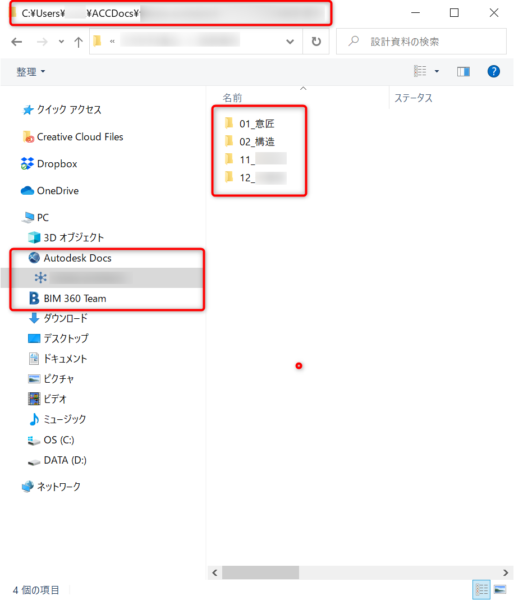
・Cドライブのユーザーアカウント内に、表示されます
・ショートカットのようなもので、容量はほとんどありません
・編集するときは、ダブルクリックで一時的にパソコンにダウンロードします
・上書き保存をすると、クラウドにアップロードされます(※RevitデータはRevitからアクセスしないとアップロードできませんのでご注意ください)

この記事へのコメントはありません。