「Revitをはじめる場合、パソコンを買い替えなきゃいけないの?」
という声をよく聞くので、使用中のパソコンのスペック確認方法をできるだけ簡潔にまとめてみました。
※パソコンの専門家ではありませんのでご了承ください。
Step1 「Revit2022動作環境」を開く
Step2 グレードを決める
Step1で表示したページでは、扱う建物の規模等により3種類の動作環境が設定されている
#minimum 「最小モデル:エントリレベルの構成」
#value 「バリュー:価格と性能の両立」
#performance「パフォーマンス:大規模で複雑なモデル」
この記事では、おもな用途は実施設計用の構造図作成とし「バリュー:価格と性能の両立」を採用する
Step3 CPU・メモリ・ビデオアダプタの記載をチェック
2.で決めたグレードの表の、1番左列から、以下の3つの記載を確認する(普段の業務で、CADまたは一貫計算を使用している場合は他の項目は問題ないと思われる)
・CPU Intel® i-Series、Xeon®(中略)2.5 GHz 以上
・メモリ 16 GB の RAM
・ビデオアダプタ Shader Model 5 搭載の DirectX 11 対応グラフィックス カード
Step4 使用中パソコンのCPUの確認方法
1.キーボードで、「Windowsキー」+「X」を同時に押す
2.左下に表示されたメニューから「システム」を選ぶ
3.パソコン情報が表示され、「プロセッサ」のところに表示される
例)下の画像の場合 Intel(R) Core(TM) i7-9700 CPU @ 3.00GHz
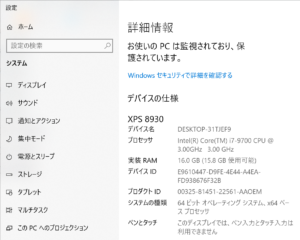
Step5 使用中パソコンのメモリの確認方法
1.キーボードで、「Windowsキー」+「X」を同時に押す
2.左下に表示されたメニューから「システム」を選ぶ
3.パソコン情報が表示され、「実装RAM」のところに表示される
例)下の画像の場合、16GB(15.8GB使用可能)
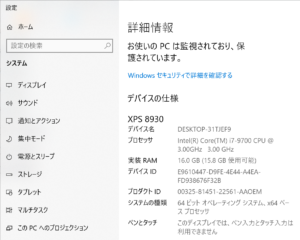
Step6 使用中パソコンのビデオアダプタの確認方法
1.キーボードで、「Windowsキー」+「X」を同時に押す
2.左下に表示されたメニューから「システム」を選ぶ
3.左側に表示されたメニューから「ディスプレイ」を選ぶ
4. スクロールして「ディスプレイの詳細設定」を選ぶ
5. 「ディスプレイのアダプターのプロパティを表示します」を選択する
6. プロパティが表示され、「アダプターの種類」のところに表示される
例)下の画像の場合 NVIDIA GeoForce GTX 1050 Ti
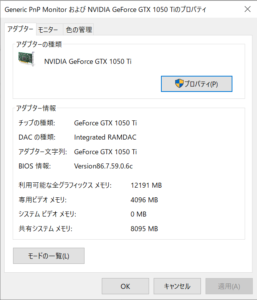
7. 6.で確認したアダプターが DirectX11 対応GPU仕様一覧表でにあるか確認する
例)NVIDIA GeoForce GTX 1050 Tiの場合
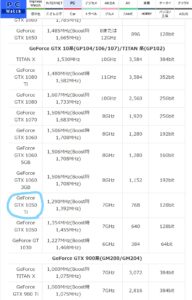
以上

この記事へのコメントはありません。