「ST-Bridge Link」を使用して「STBファイル」を読込む方法を紹介します。
「STB ファイル」を読込む
1. 「Revit」を起動
2. テンプレートを選ぶ
3.「REXJ」タブ→「ST-Bridge Link」
4.「STBファイル」を「開く」
5.「部材を生成する」にチェック
6.「レベルマッピング」で階レベルを指定
7.「マテリアルマッピング」で鉄骨材料指定
8. 「変換」を開始
9. 変換結果のログを確認
10. 変換されたデータを確認
1. Revitを起動する
2. テンプレートを選ぶ
今回はST-Bridge Link 2017に同梱されています「SS3-STB-List_Structure-Template2017」のRevit 2017 構造テンプレートを使います。
3.「REXJ」タブ→「ST-Bridge Link」
「REXJ」タブをクリックし、「ST-Bridge Link」をクリックします。
4. STBファイルを「開く」
変換する”*.stb”ファイルを選び、「開く」をクリックします。
5. 「部材を生成する」にチェック
変換確認画面が表示されますので、生成する部材は「部材を生成する」にチェックを入れます。
部材を生成しない場合は外してください。
それから「OK」をクリックします。
6. 「レベルマッピング」で階レベルを指定
レベルマッピングの画面ではST-Bridgeの階に対するRevitのレベルを指定し、「OK」をクリックします。
7. 「マテリアルマッピング」で鉄骨材料を設定
マテリアルマッピングの画面ではST-Bridgeの鉄骨材料に対するRevitの鉄骨材料を設定し、「OK」をクリックします。
8.「変換」を開始
変換には建物にもよりますが3階建の鉄骨造は5分~10分位かかります。
9. 変換結果のログを確認
変換終了後、変換結果のログが表示されます。
保存し、変換結果のログを閉じます。
10. 変換されたデータを確認
10. 変換されたデータが下記のように表示されます。
これまでSS7モデルをRevitへの読込み方法を紹介してきました。
次回ST-Bridge Link 2017に同梱されています「SS3-STB-List_Structure-Template2017」の保存場所と起動時画面に表示させるオプション設定方法を紹介します。
菊川

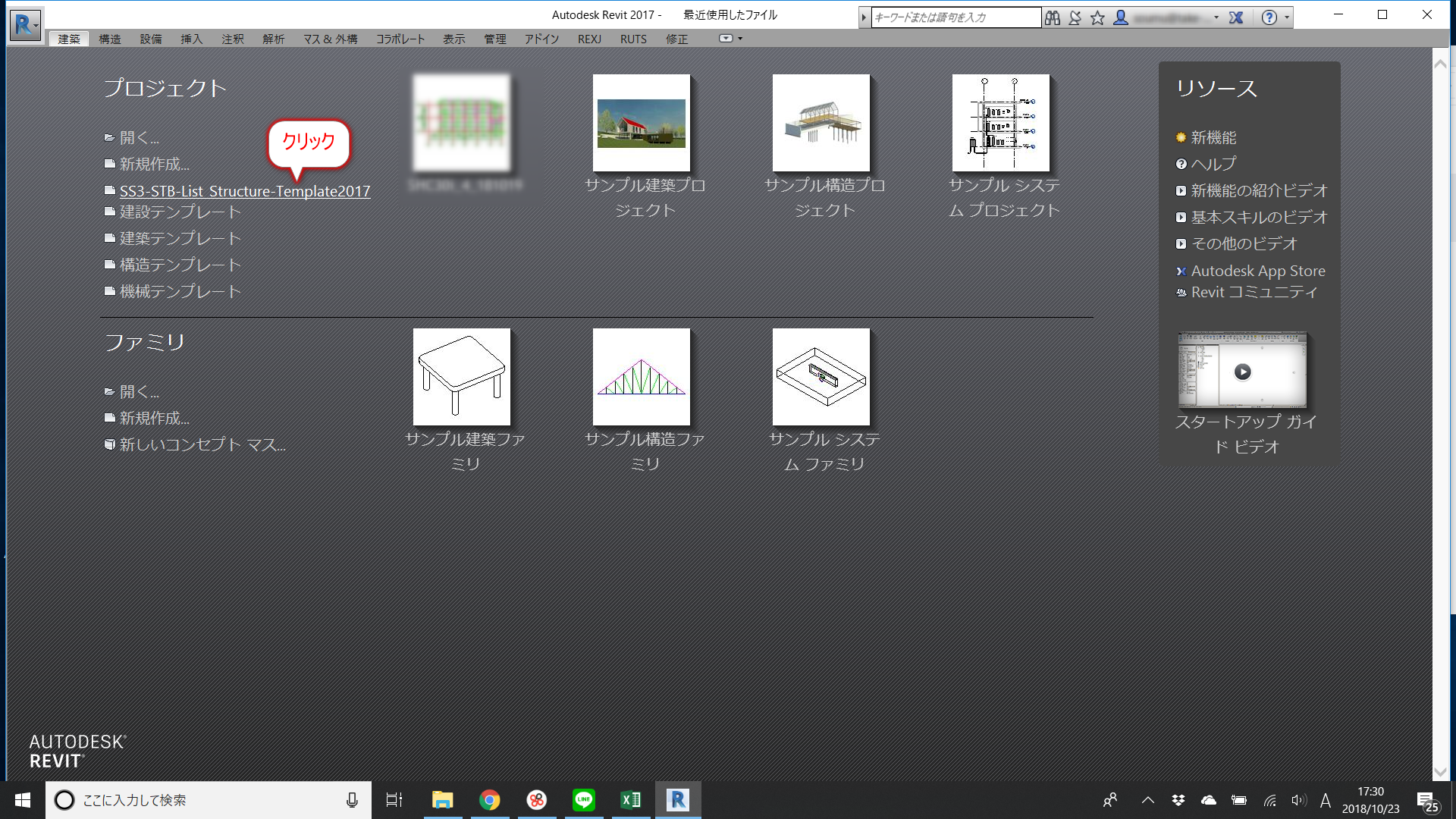
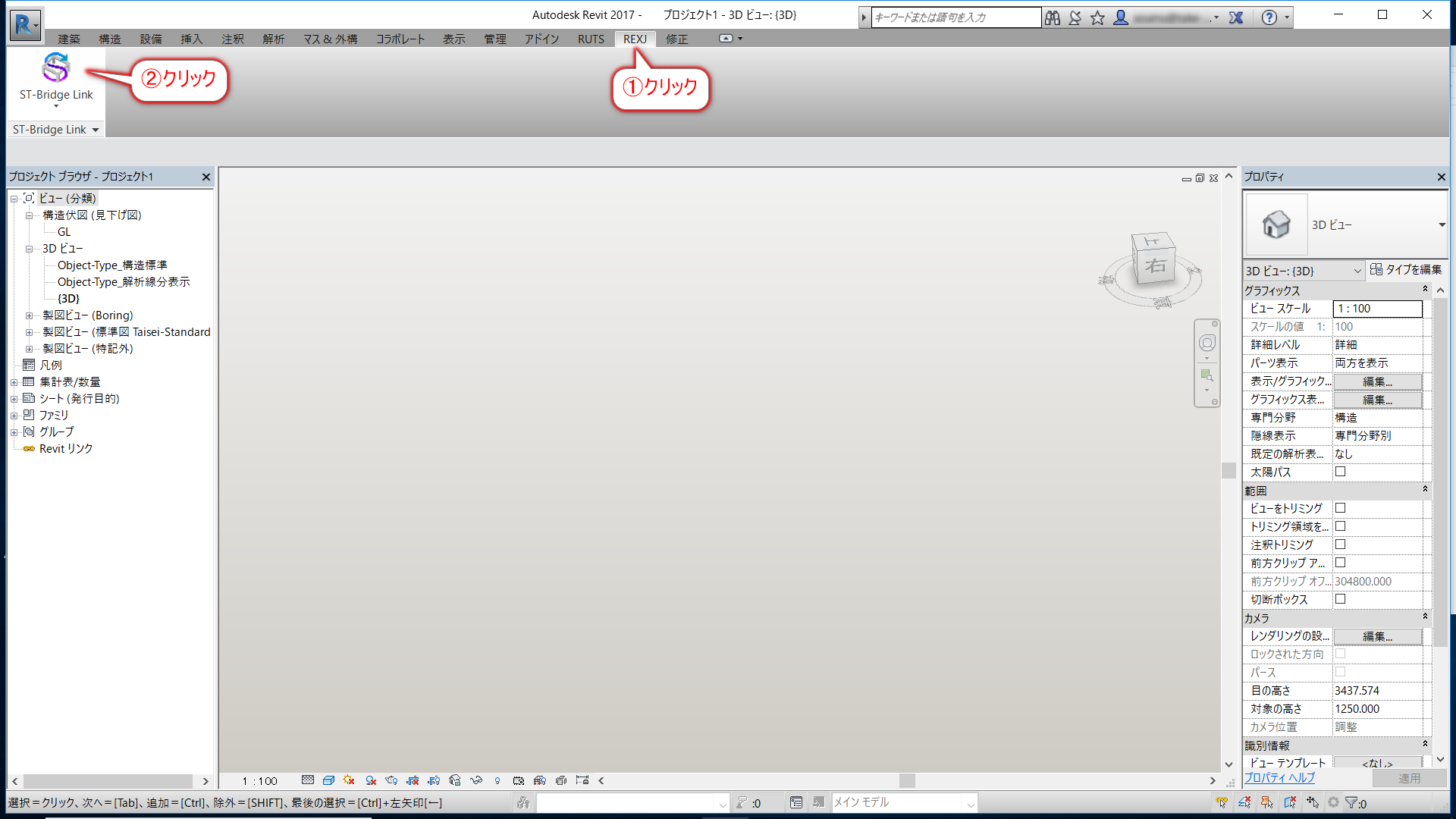

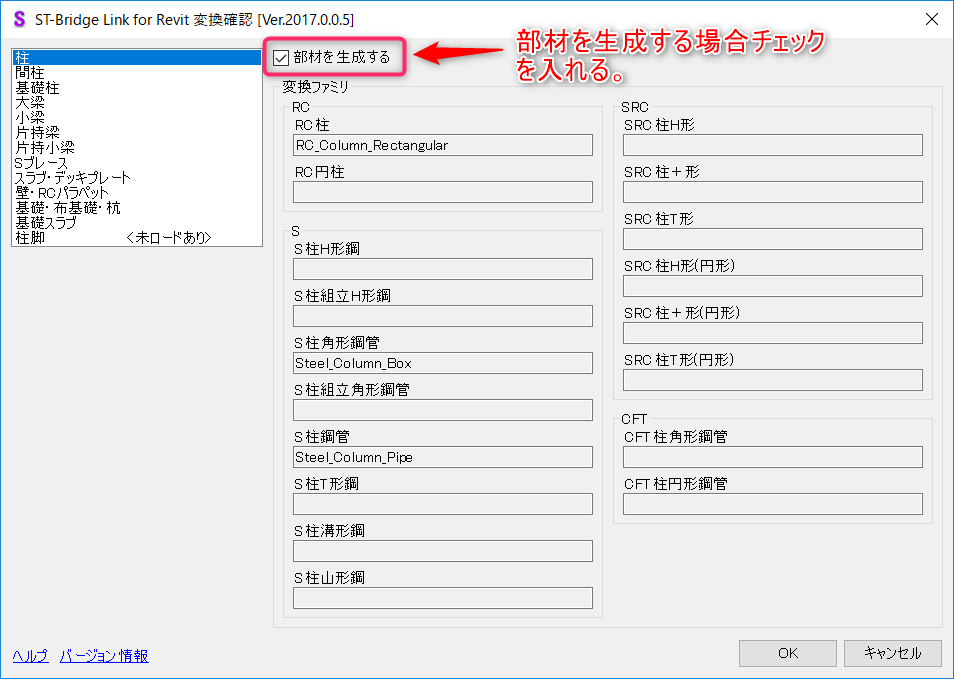
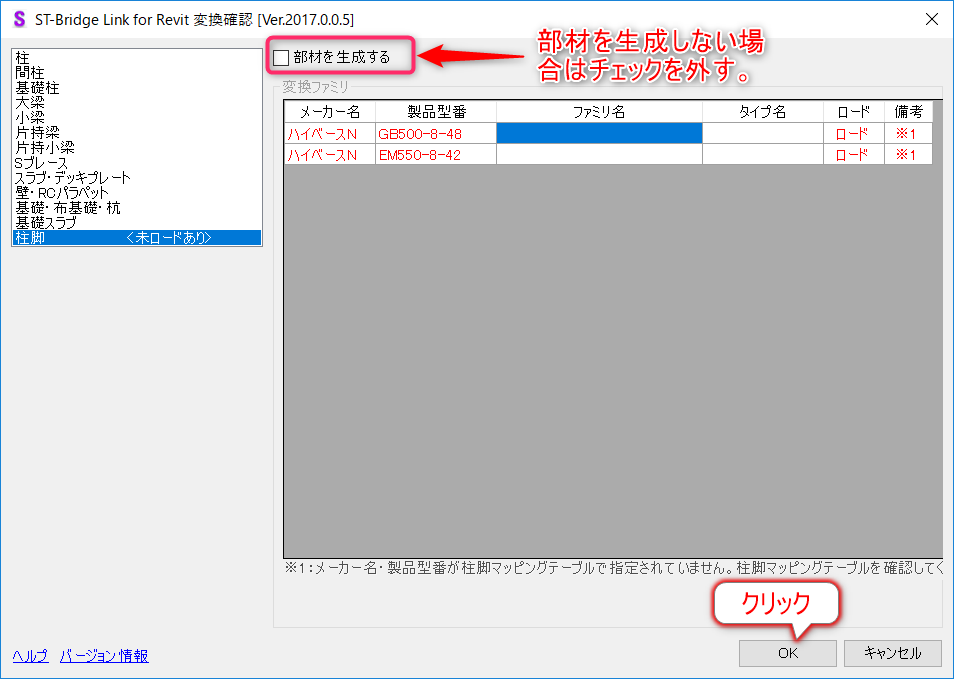
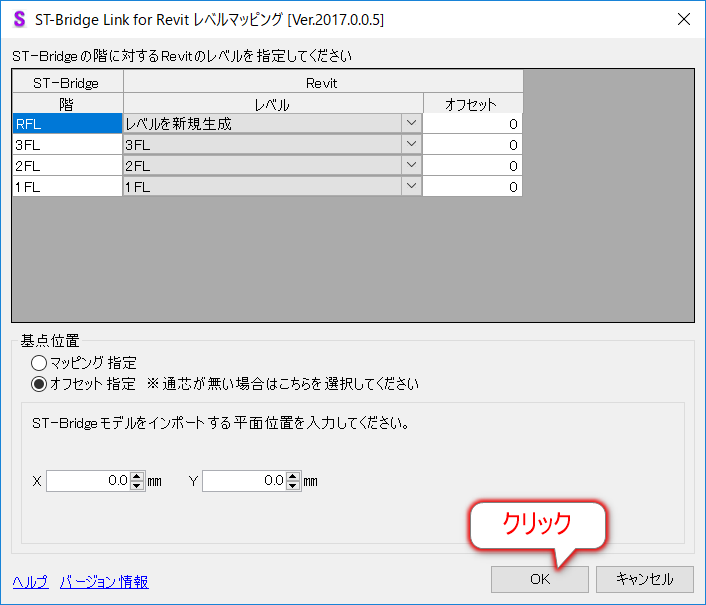
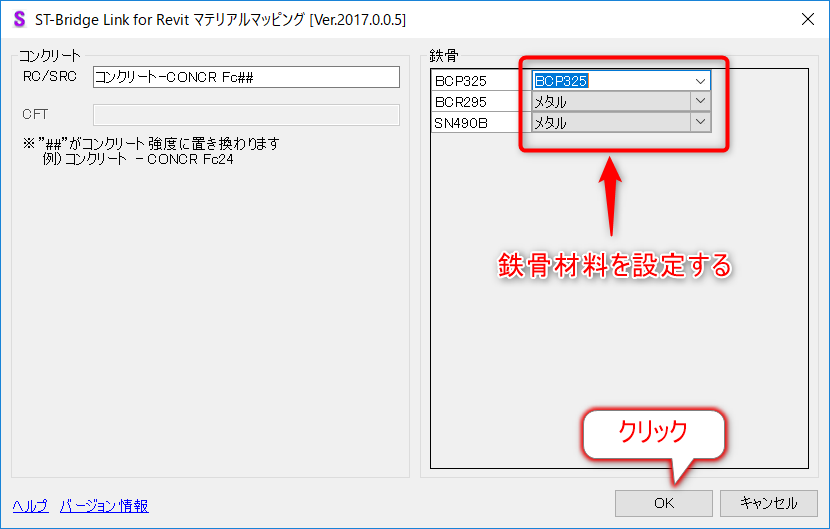
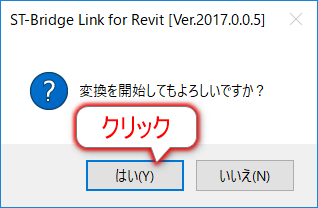
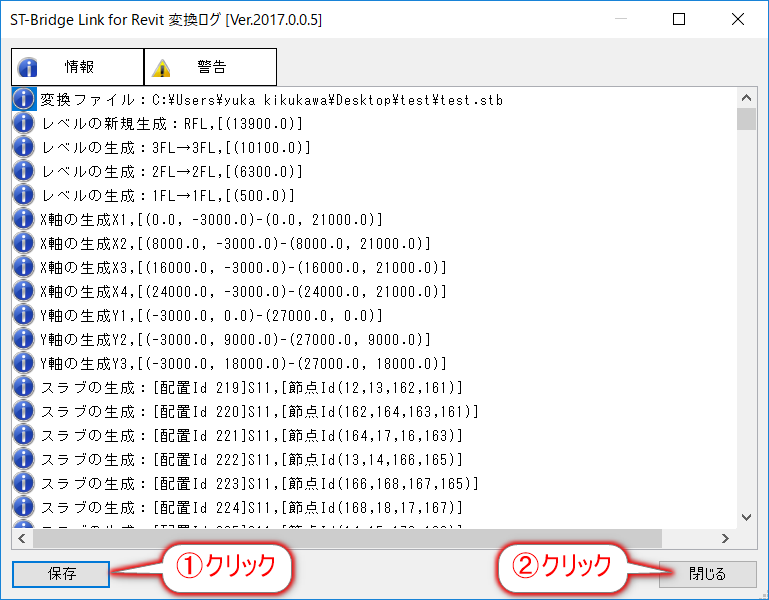
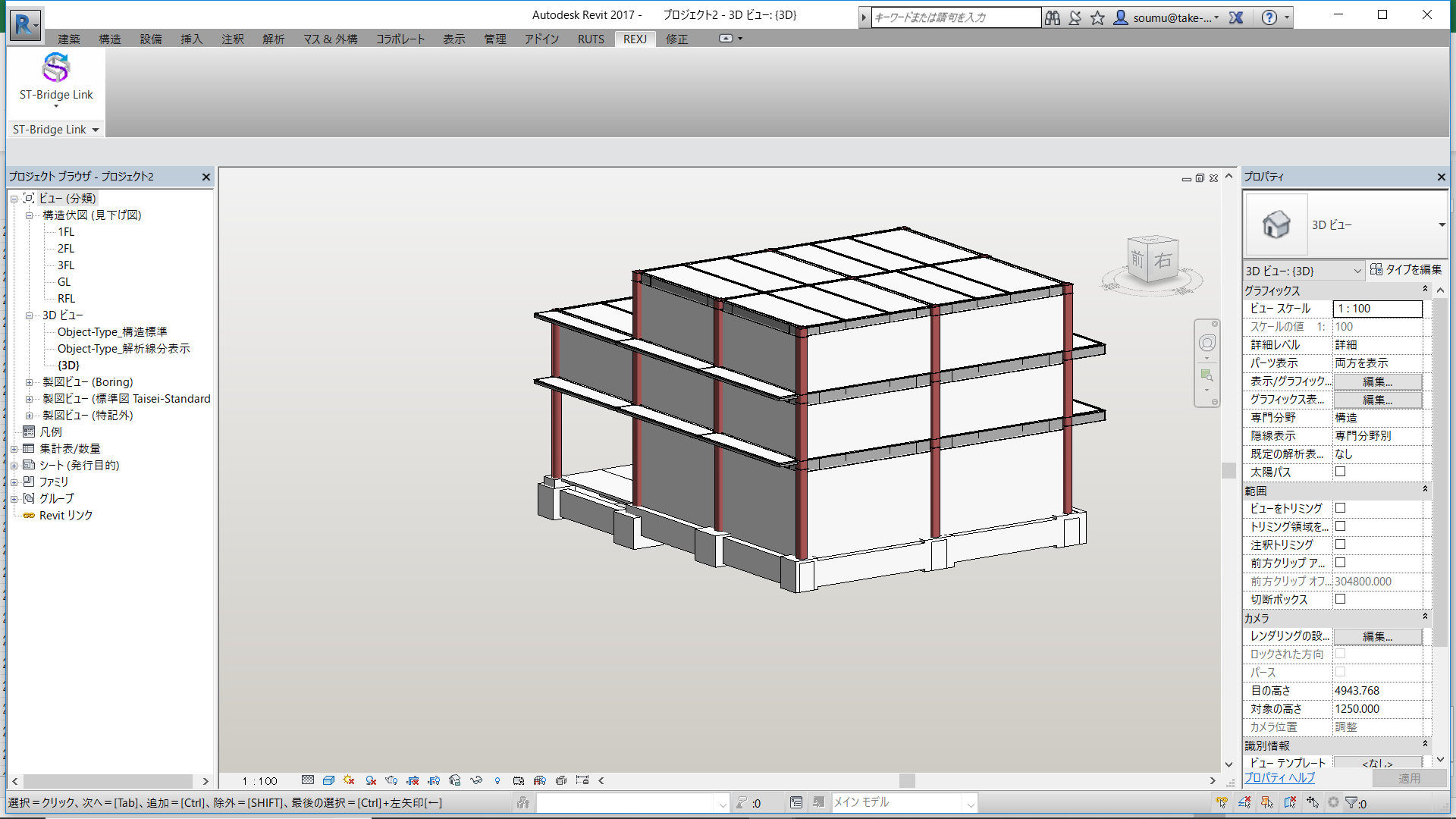
この記事へのコメントはありません。